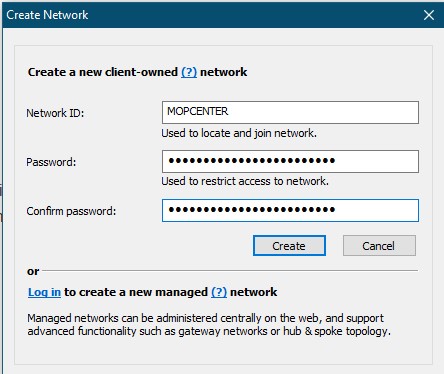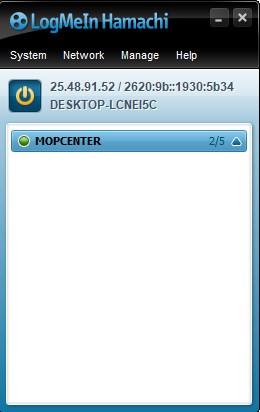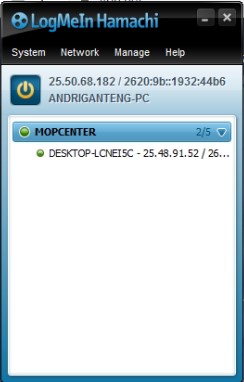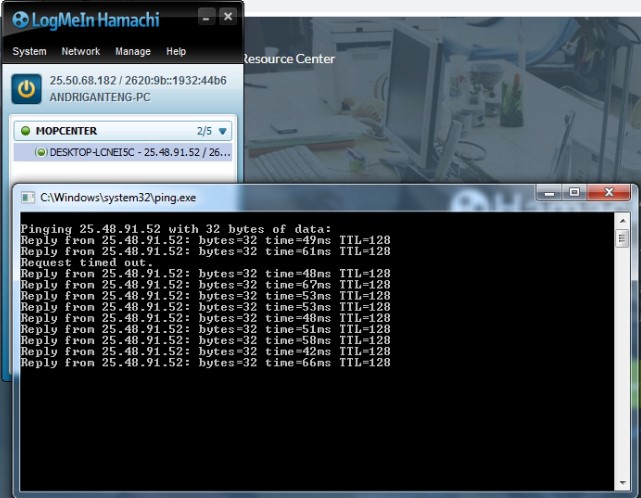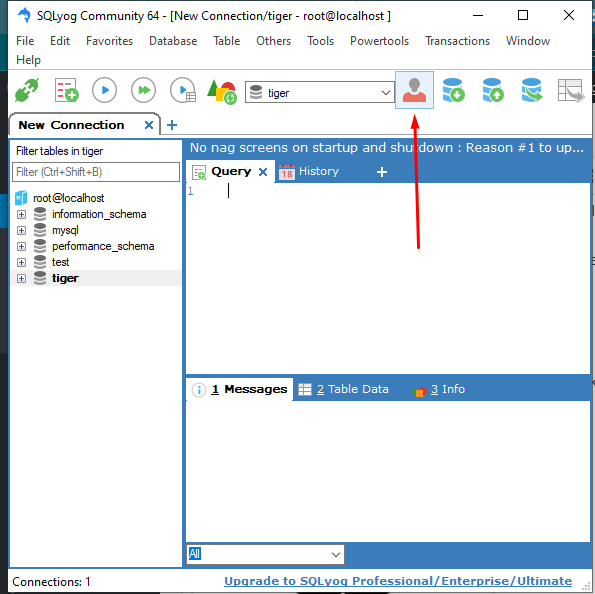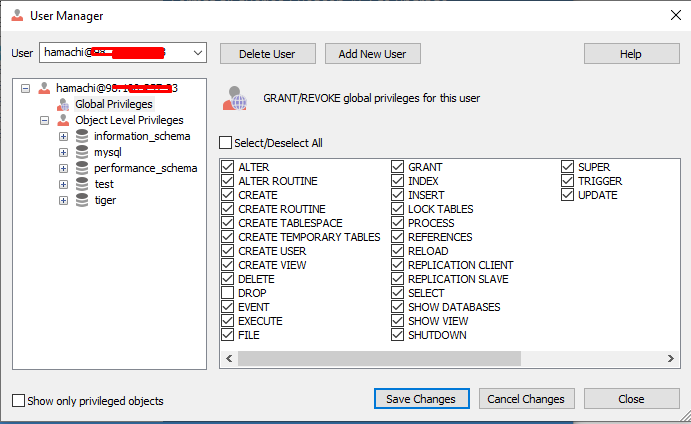Disarankan hanya untuk Pantau transaksi pulsa di server saja, jangan di kasih modem, biasanya tidak konek… (Cocok untuk yg dikonter2 Jika server dirumah, tapi konternya jauh dari rumah).
1. Buat akun hamaci dulu buka link ini https://accounts.logme.in/registration.aspx . Isikan datanya, kalau sudah klik create account, setelah sukses silahkan buka E-mailnya untuk verifikasi account hamacinya. Nanti akan ada email dari hamaci, dan disuruh buka/klik link activation, klik aja. *Sebelumnya pastikan windows firewall ke 2 pc off.
2. Setting pertama, setting lewat PC Clientnya. Di PC Client download file installer hamaci di link ini https://secure.logmein.com/products/hamachi/download.aspx (Centang condition of use dibawah tombol download, lalu klik tombol downloadnya) Jika sudah didownload, tinggal di install, klik next2 aja sampai finish, nanti akan muncul seperti ini.
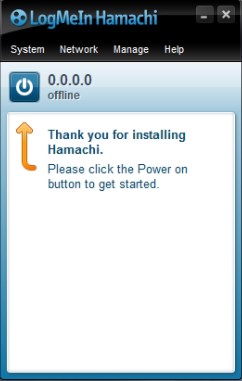
3. Klik Power On, lalu signup akun hamachi menggunakan alamat emai.
Create a new network, lalu akan muncul popup seperti di sebelah kanannya gambar itu, isikan network ID, password terserah bebas, lalu klik create.
4. setelah berhasil create network, tampilan akan seperti gambar di bawah ini.
5. Jika sudah seperti gambar di atas tampilan hamacinya, berarti sudah selesai set untuk hamaci di client, sekarang tinggal set hamaci yg ada di server. Jika di server tidak ada hamaci, bisa di install hamaci, caranya sama seperti di tutorial poin 2 sampai 3. kemudian anda loginkan pakai akun hamachi yang berbeda. bisa buat baru menggunakan email baru.
6. Setelah login tinggal klik network > JOIN an existing network. Lalu disitu masukkan ID network dan password yg tadi sudah di buat di pc client tadi. Setelah itu tinggal klik Join. Jika berhasil akan seperti gambar di bawah.
Jika sudah seperti gambar di atas, berarti PC server dan Client sudah 1 jaringan via hamaci melalui koneksi internet, tinggal di tes koneksi dulu, caranya dengan di ping, klik kanan network yg ada, lalu pilih ping. seperti gambar di bawah.
Harus di ping dari ke 2 pc, jadi client ping ke pc server, sebaliknya pc server ping ke pc client, jika muncul keterangan reply form dst seperti gambar itu, ke 2 pc tersebut sudah konek.
Untuk Add Client di sql yog server, sama dengan add client biasa, hanya saja ip host nya diisikan ip hamachi di client. contoh add client bisa lihat disini
6. Sekarang di PC server, buka SQLyog, klik connect (Jika error, silahkan isikan password databasenya di kolom password). Lalu klik tab tool > user manager.
Nanti akan muncul popup, yg isinya user manager. Disitu klik Add new user, akan seperti gambar dibawah.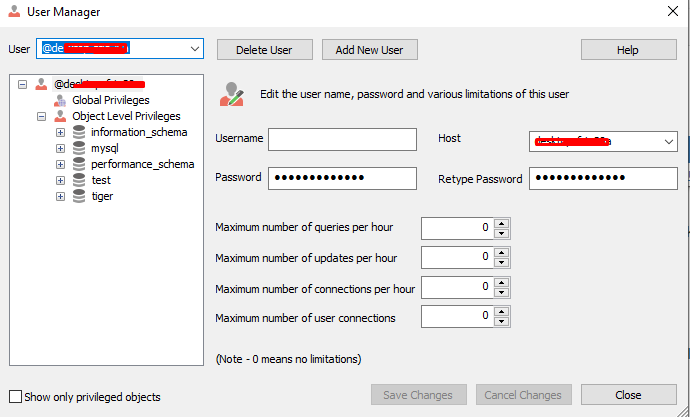
– Username dan Password di isi bebas(ini nantinya dipakai di client).
– Host, harus di isi IP HAMACI clientnya
Setelah itu klik create, akan muncul lagi seperti gambar di bawah, centang Select/Deselect All. Dibagian DROP jangan dicentang, lalu klik save change dan Close, seperti gambar dibawah.
7. Setelah ini, kembali lagi di PC client, install TIGER ENGINE dan Sqlconector, installnya tinggal next-next saja, untuk install sqlconector pilih yg Complete. Jika sudah, jalankan modul admin, lalu klik tab setting database.
– IP DB : Isikan IP Hamaci servernya
– User DB : Isikan username yg sudah dibuat di sqlyog tadi yg di server
– Pass DB : Isikan password yg sudah dibuat jg di sqlyog tadi
– Nama DB : ini biarkan default “tiger”
– ODBC Driver : pakai yg MySQL ODBC 3.5.1
– Port DB : 3306 sesuai port dari server
Jika sudah klik save + test connection. Kalau berhasil akan muncul notice Koneksi ke database berhasil… seperti gambar di atas, jika error, di cek lagi, pastikan IP, user, password sudah sesuai dari yg dibuat di server. Lalu tinggal klik tab login, isikan user dan password login admin.